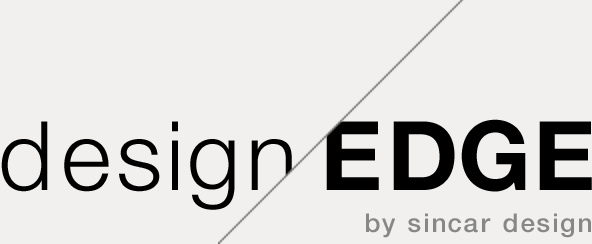まだ間に合う!Windows10への無償アップグレードの方法

もう終了していたと思っていたWindows10への無償アップグレードが、実は今でもできるようなので、その方法をメモしておきます。
Windows7 やWindows8.1 からWindows10への無償アップグレード。当初のアナウンスでは2016年7月までということでしたが、調べてみたところ、現在でも無償でのアップグレードが継続されているようです。
まだ一度もアップグレードしたことのない端末で試してみましたが、すんなりとライセンス認証できました。以下、手順です。
1.ツールのダウンロード
まずは以下のマイクロソフトのサイトからツールをダウンロード。
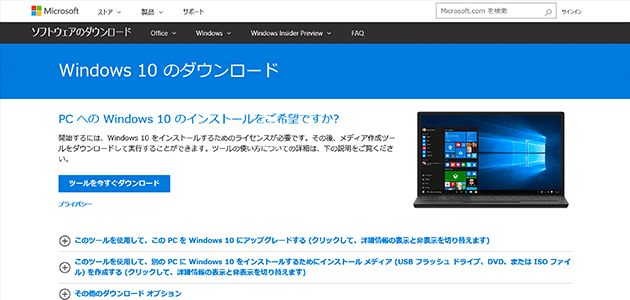
「ツールを今すぐダウンロード」をクリックすると、ダウンロードが開始されます。
もし「エディションの選択」が表示される場合は「Windows 10」を選択します。
2.セットアップ
セットアップがはじまるとライセンス条項が表示されますので、問題なければ「同意する」を選択。
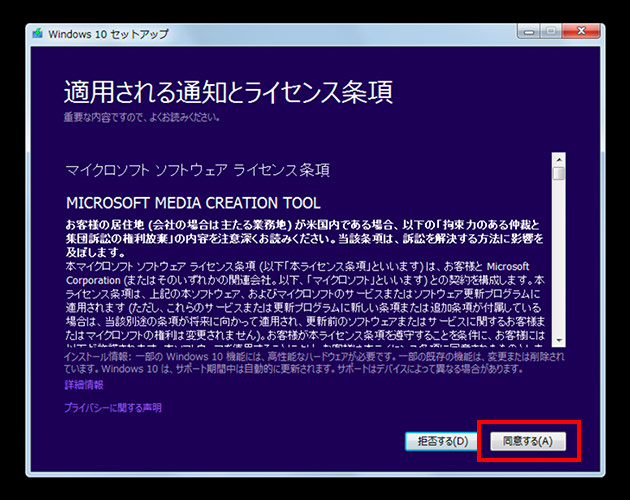
次に、「このPCを今すぐアップグレードする」を選択して「次へ」。
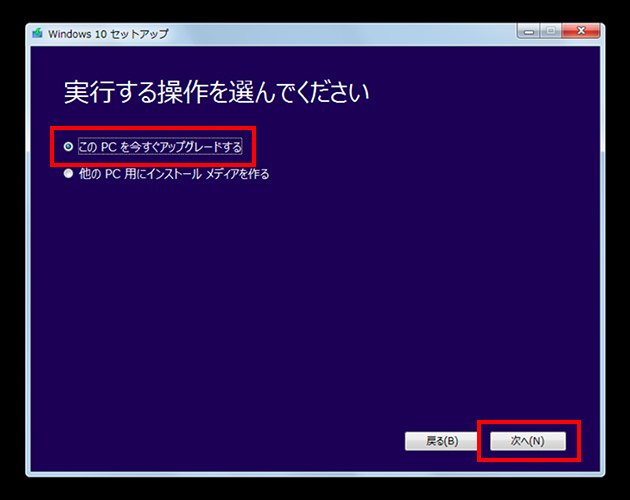
ダウンロードがはじまるのでしばらく待ちます。
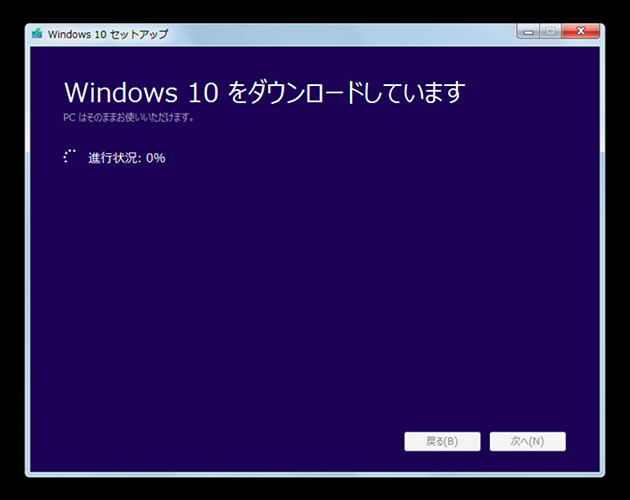
ダウンロードが終わると、ダウンロードの検証 → メディアの作成 → 準備中…となり、
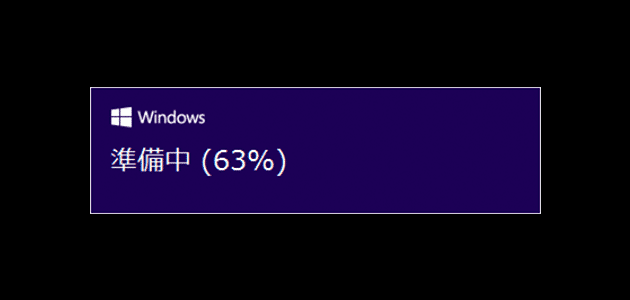
続いて更新プログラムのダウンロード → PCのチェック → 準備しています…と遷移して、ついに「プロダクト キーを入力してください」画面が表示されます。
PCは既にライセンス認証してあると思いますので、(少し見にくいのですが)画面の下の方、「このPCにWindows 10を再インストールしています」をクリックします。
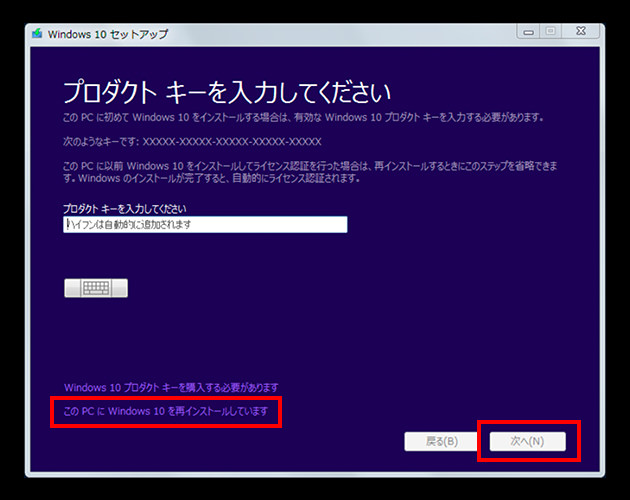
再びライセンス条項の画面に移りますので、問題なければ「同意する」を選択。
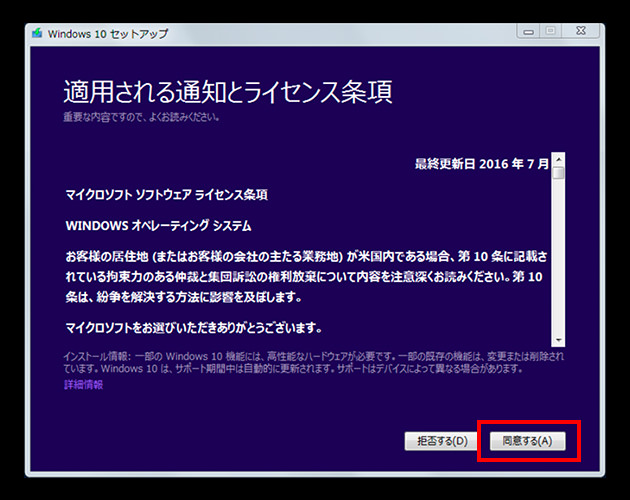
またまた更新プログラムのダウンロードがはじまりますのでじっと待ちます。
「インストールする準備が準備ができました」と表示されたら、「インストール」ボタンをクリック。これまでのWindowsから引き継ぐものを変更したい場合は、この画面で「引き継ぐものを変更」をクリックして設定を変更しておきます。
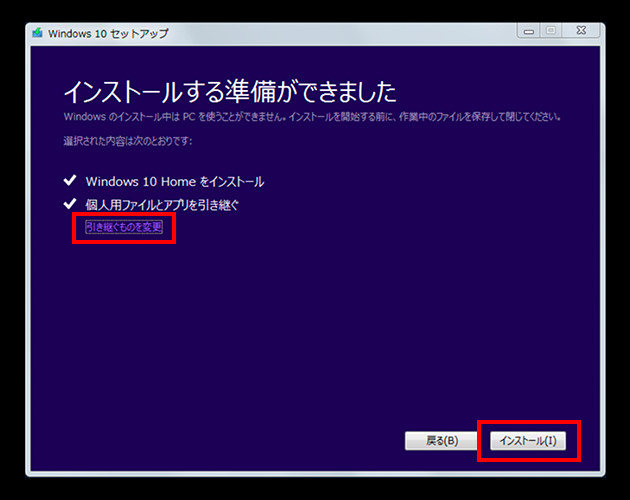
ついにインストールがはじまりました!
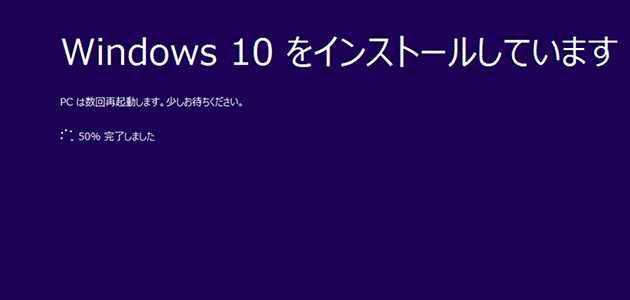
環境によって時間は変わってくると思いますが、私の場合はインストールがはじまってから1時間弱くらいかかりました。
ブルーのスクリーンに「Windows 10にようこそ!」と表示されれば完了です。
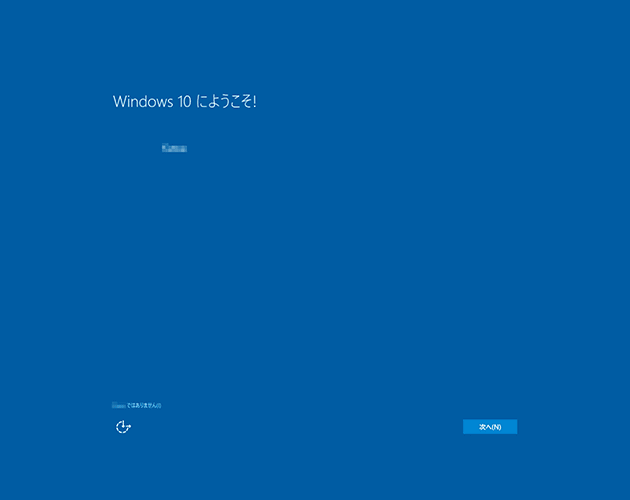
ライセンス認証できているか確認してみた
本来であればもうとっくに無料アップグレード期間が過ぎているので、念のためきちんとライセンス認証ができているのか確かめてみました。Windowsの設定画面から「更新とセキュリティ」-「ライセンス認証」を開きます。
問題なく認証が通っているようです。
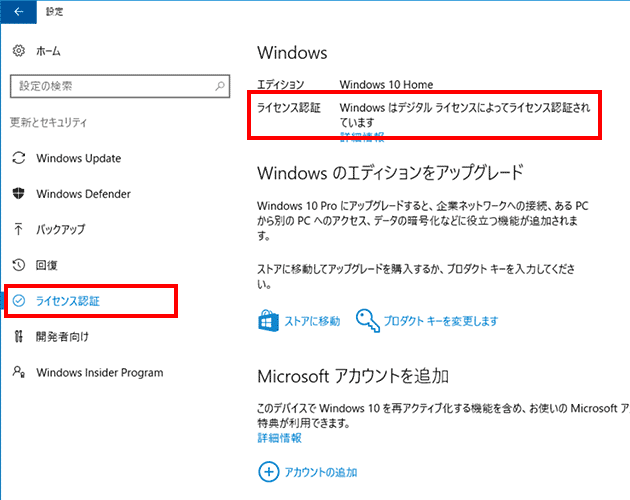
まとめ
もともとは冒頭にある通り2016年7月までということだったものが、なぜ今も継続されているのかわかりません。いつ打ち切られるかもわかりませんので、もしまだWindows10に移行していないという方は早めにアップグレードした方がいいかもしれませんね。
とりあえず私個人的には、アップグレードをすっかり忘れていた端末をWindows10に移行できてよかったです。
PCやソフト、周辺機器の互換性については、マイクロソフト公式サイト「最新OSへの移行準備をしましょう!」で紹介されています。
今回は問題ありませんでしたが、別の環境でWindows10にアップグレードした際にはインターネットにつながらなくなりました。もしそのような問題が発生した場合は、以下の記事を参考にしてください。
Windows10にしてネットにつながらなくなった時の対処法