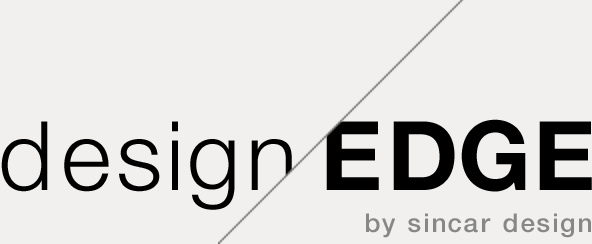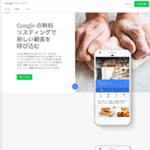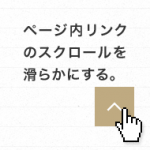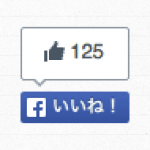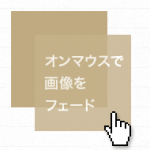GoogleカレンダーAPIキー取得とキーの制限方法
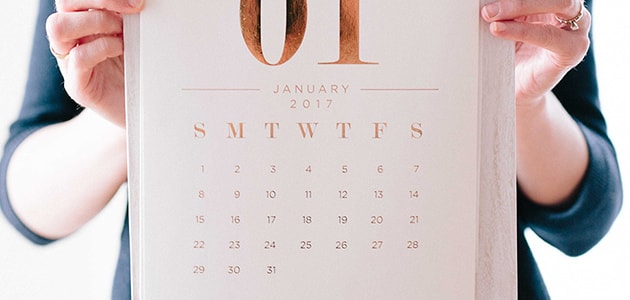
Googleカレンダーをカスタマイズする場合に必要になるAPIキー。「Google APIs」からGoogleカレンダーAPIを有効にしてAPIキーを取得する方法と、不正使用されないための設定方法、テスト環境などをあとから追加する方法です。
GoogleカレンダーをカスタマイズするにはAPIキーが必要になりますが、結構わかりにくいと思いますので、図とともにまとめておきます。なお、ここで説明するのはWebサイトでキーを利用するという想定の内容です。また、Googleアカウントがある前提ですので、まだ登録していない方はまずGoogleアカウントを作成してください。
Google APIsにログイン
GoogleカレンダーのAPIキー取得には、まず「Google APIs」にログインします。
ダッシュボードが表示されますので、左側の「API」とある部分にカーソルを持っていきます。すると、メニューが展開されますのでその内の「ライブラリ」をクリック。
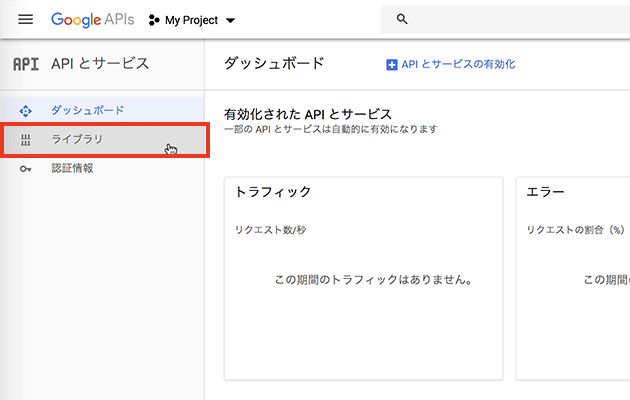
「新しいAPIライブラリへようこそ」と歓迎された画面には、さまざまなAPIがタイル状に並んでいます。その中に「Google Calendar API」というものがありますので、選択してください。
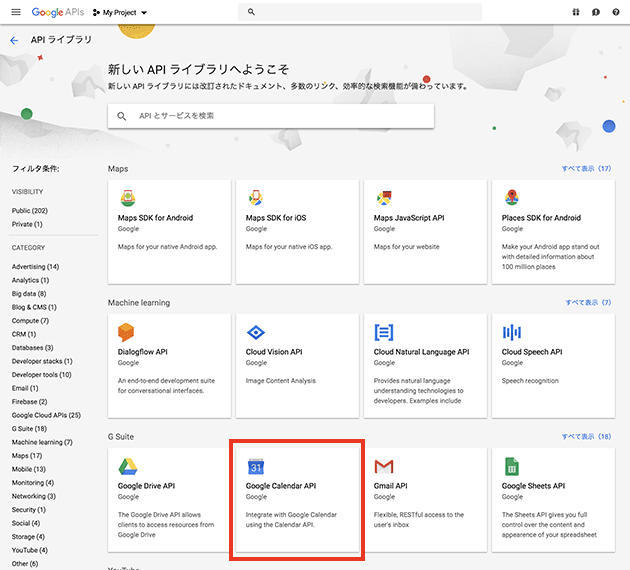
Google Calendar APIを有効にする
「Google Calendar API」というタイトルのすぐ下に「有効にする」ボタンがあります。そのボタンをクリックすると、「API を有効にしています」という画面が表示されますのでしばらく待ちます。
※うっかりキャプチャを忘れていたので図がないのですが、はじめて「Google APIs」を利用する場合にはこの辺りで「プロジェクトを作ってね」と促されると思いますので、適当にプロジェクト名を入力して新しくプロジェクトを作成してください。
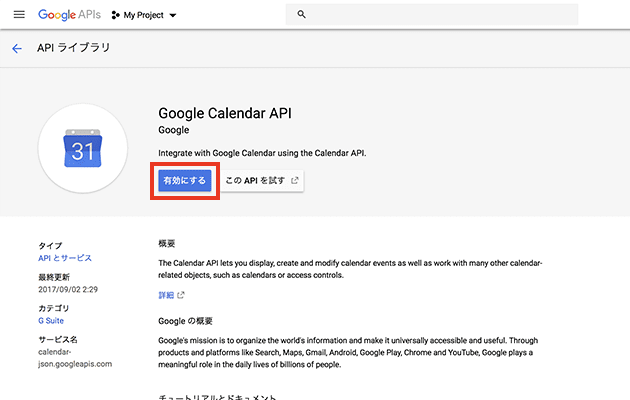
準備が整うと、「Google Calendar API」という画面になりますので、右上の「認証情報を作成」ボタンをクリック。
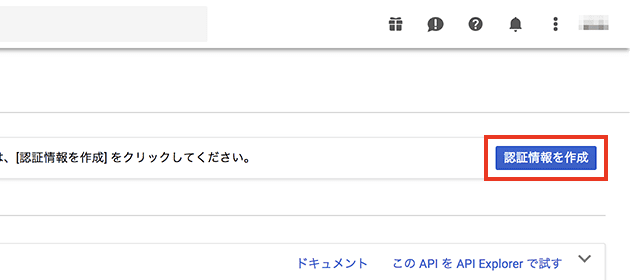
APIキーの作成とキーの制限
認証情報に遷移し、「プロジェクトへの認証情報の追加」という画面になります。
1.必要な認証情報の種類を調べる、と難しそうな内容が書かれていますが、すぐ下に「この手順をスキップして、API キー、クライアント ID、サービス アカウントを作成することもできます」とありますので、その内の「APIキー」をクリック。
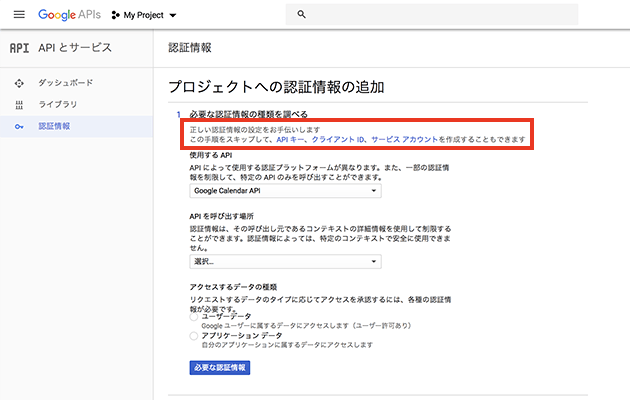
「APIキー」という画面に遷移すると、まず「名前」欄があります。ここは管理する上で自分が分かるようにするだけのものですので、適当に任意の名前を入力します。
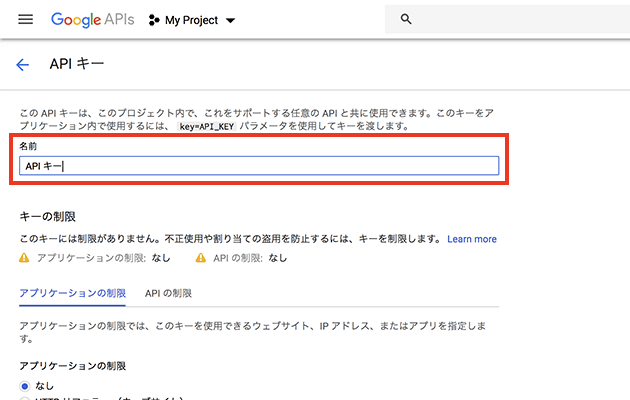
続いて、その下にある「キーの制限」を設定します。これは、第三者にAPIキーが不正使用されないようにするためのもので、きちんと設定しておきたいところです。
まず「アプリケーションの制限」で「HTTPリファラ−(ウェブサイト)」を選択し、「このHTTPリファラー(ウェブサイト)からのリクエストを受け入れる」の欄にキーを利用するWebサイトのURLを入力します。
例えば、https://www.example.com/ の場合は、入力欄に以下のように記入します。
|
1 |
www.example.com/* |
|
1 |
*.example.com/* |
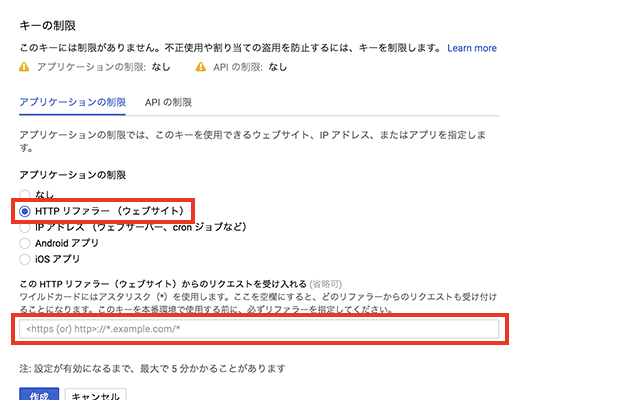
続いて、「API の制限」に切替え、プルダウンから「Google Calendar API」を選択します。ここまでの設定が完了したら、下部の「作成」ボタンをクリックしてキーの作成を完了します。
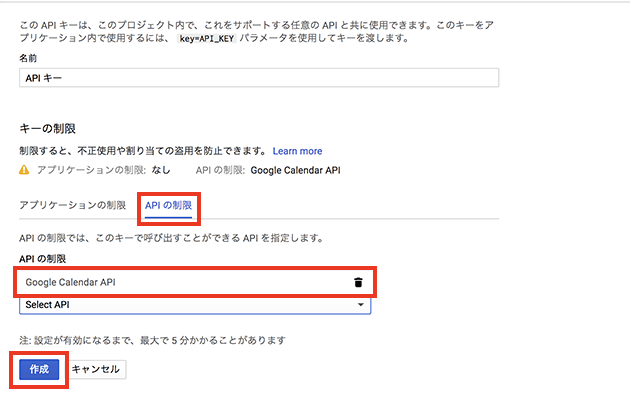
問題なくキーの作成が完了すると、以下のようにAPIキーが表示されます。
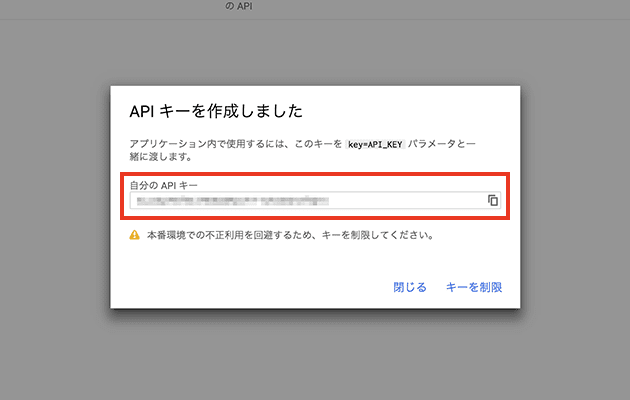
以上で完了です。
テスト環境を追加する
あとからテスト環境などを追加したいこともあると思いますが、そんな場合はGoogle APIsにログインし、左のサイドメニューから「認証情報」を選択します。
すると、先に登録したAPIキーが並んでいる画面に切り替わります。
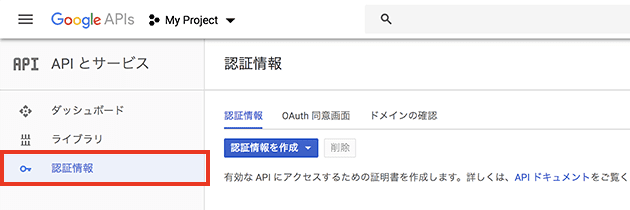
設定したいAPIキーの右端に鉛筆アイコンとゴミ箱アイコンが並んでいますので、鉛筆アイコン(APIキーを編集)をクリック。
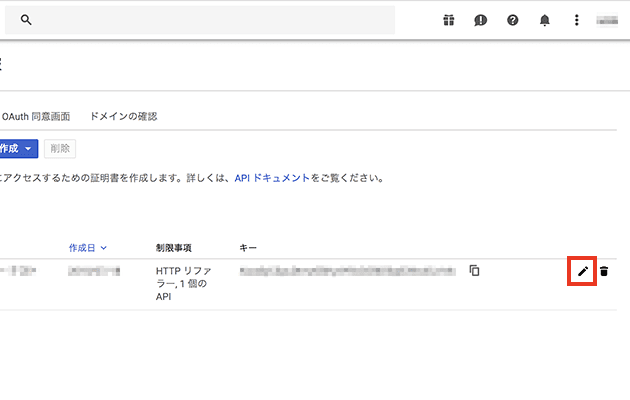
画面が切り替わったら、「アプリケーションの制限」の「このHTTPリファラー(ウェブサイト)からのリクエストを受け入れる」にある入力欄にテスト環境のURLを入力し、Enter(Return)キーを押下します。すべてのURLの入力が終わったら、その下にある「保存」ボタンをクリックすれば作業は終了です。
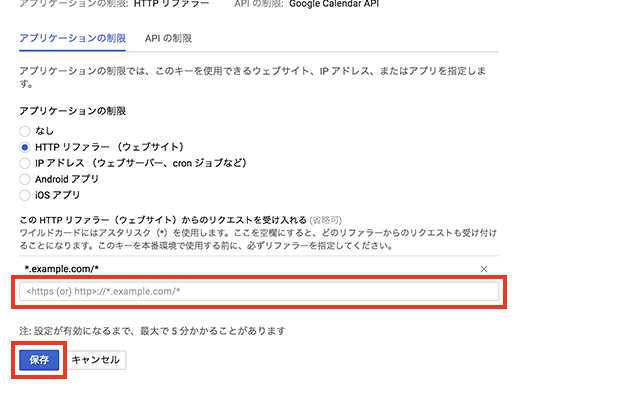
Googleのサービスとしては比較的わかりやすい気がしますが、もう少しカンタンになるといいですね。