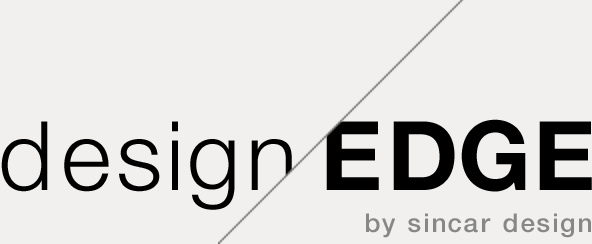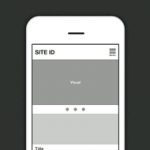Mac:カーソルを含めてスクリーンショットを撮る「Captur」
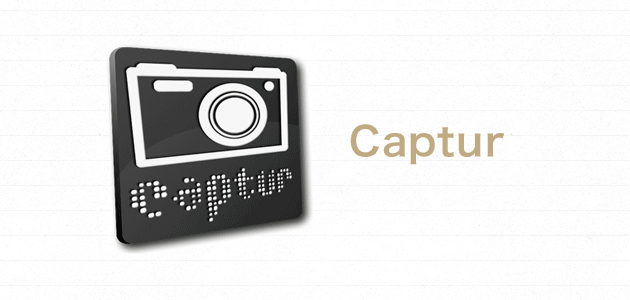
Macでマウスカーソルを含めてスクリーンショット(キャプチャ)を撮れる「Captur」というアプリの使い方です。
Macでマウスカーソルを含めてスクリーンショットを撮るには、OSに付属の「Grab(グラブ)」を使う方法があります。
しかし、カーソルは用意された数種類の中から選ぶ必要があり、例えばPhotoshopなどのソフト固有のカーソルを含めたい場合には使えません。
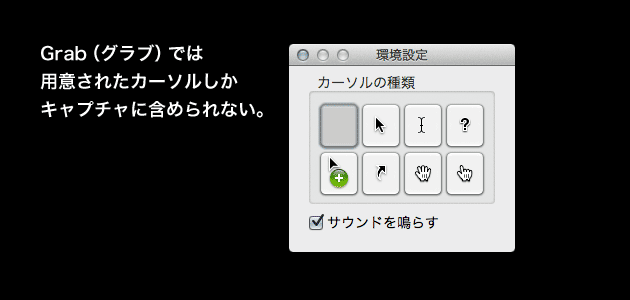
Captur
そこでおすすめしたいのが、「Captur」という無料のアプリです。
日本語化されていないので英語の画面ではありますが、使い方はとても簡単です!
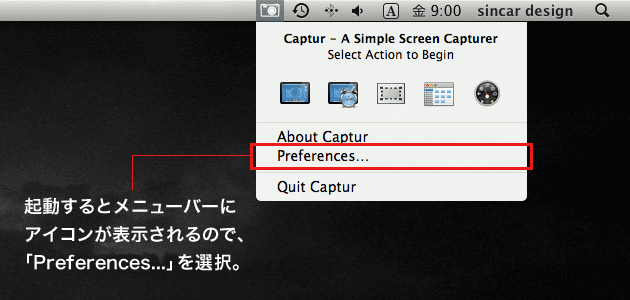
使いはじめる前に、ひとつ設定をする必要があります。
起動すると、メニューバーにアイコンが表示されますので、まずはアイコンをクリック。
メニューが表示されますので、下の方にある「Preferences…」を選択します。
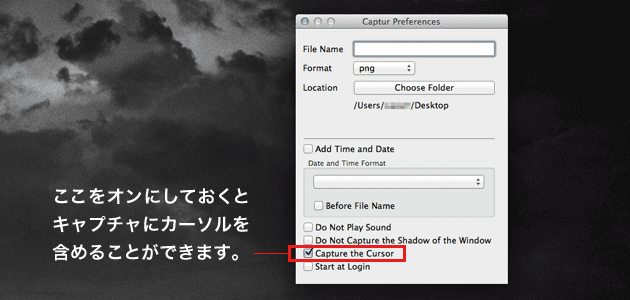
環境設定画面が開きますので、「Capture the Cursor」にチェックを入れます。
この設定をオンにしておくことで、カーソルを含めてスクリーンショットを撮ることができるようになります。
他にも、ファイルフォーマットの選択、保存先、ウィンドウの影の有無などを設定することが可能です。設定が完了したら、設定画面は閉じておきましょう。
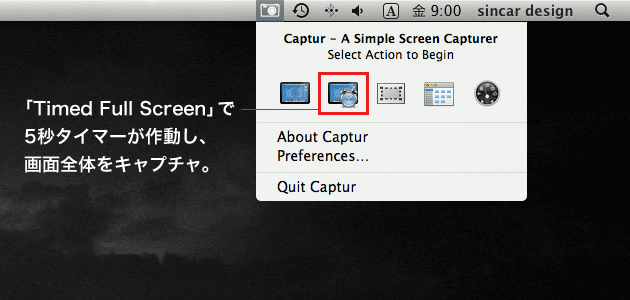
カーソルを含めてスクリーンショットするには、タイマーを使います。
再度メニューを開き、アイコンが5つ並んでいる中の左から2つめをクリック。
5秒のタイマーが作動し、メニューバーにはカウントが表示されます。
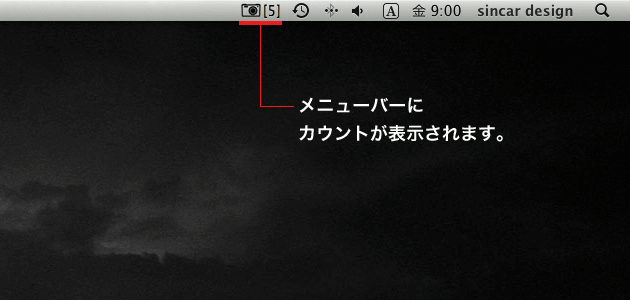
カウントダウンの間にスクリーンショットを撮りたい状態に切替えます。
スクリーンショットされたらプレビューウィンドウが開きますので、「Save」ボタンをクリックすれば完了です。