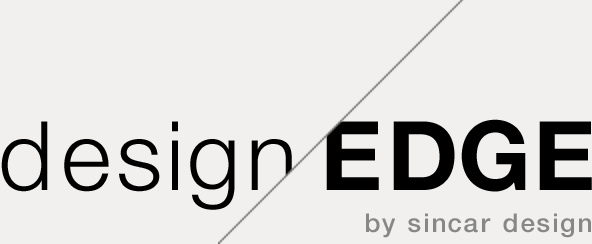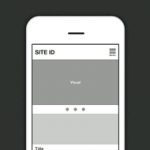Photoshopの作業効率UP!|レイヤーパネルを使いこなす
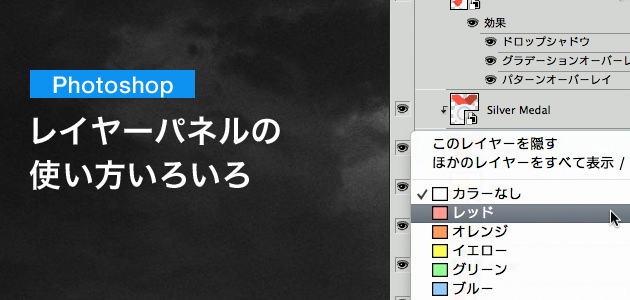
仕事の日は使わない日がないほど触れているPhotoshop。
多機能ゆえに使ったことのない機能もまだまだありそうですが、自分が当たり前と思っている使い方でも別の人にとっては目からウロコのことも(その逆も)よくありますので、何回かに渡ってご紹介していこうと思います。
デザインの作業はとても時間がかかります。それゆえ、便利な機能や作業効率の上がる使い方を覚えることも大切です。少しずつでも積もりつもればかなりの時間が節約できると思いますので、取り入れられそうなところがあれば試してみてください。
今回は、頻繁に触れるレイヤーパネルについて、案外知らない人も多いかもしれない使い方をまとめてみました。
レイヤーのサムネイルをコンパクトにする
レイヤーパネルのサイズを変えずに、各レイヤーにあるサムネイル表示をコンパクトにすることで一覧性を高くすることができます。
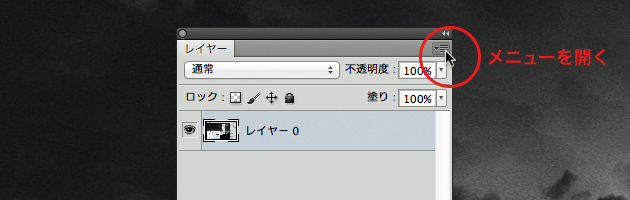
まずはレイヤーパネルの右上にあるメニューボタンからメニューを開き、[パネルオプション…]を開きます。
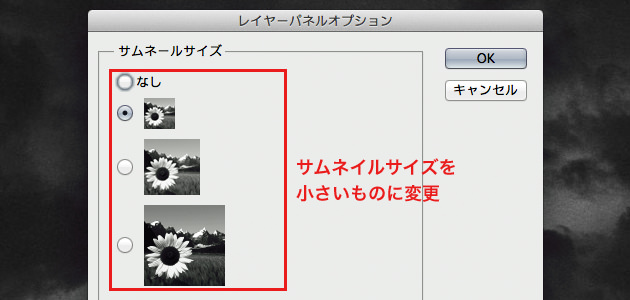
サムネイルサイズを小さいものに変更します。
あまり直感的ではなくなりますが、そもそもサムネイルを表示しないようにすることも可能です。
新規レイヤー効果の適用時に拡張表示させない
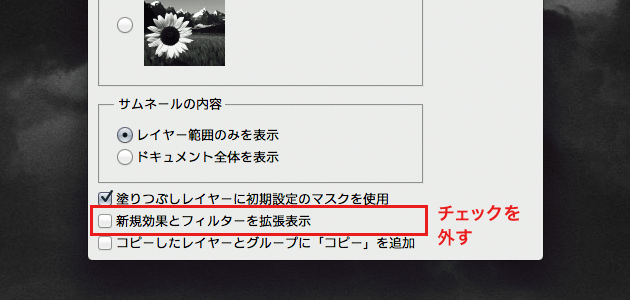
デフォルトの設定では、新しくレイヤー効果を適用するとレイヤーに適用した効果が拡張表示されますが、これが結構レイヤーパネルの表示領域を圧迫してしまいます。いちいち閉じても(折りたたんでも)よいのですが、もともと拡張表示されないほうがスマートです。
レイヤーパネルオプションの「新規効果とフィルターを拡張表示」のチェックを外します。
これでフィルターを適用した際にも拡張表示されなくなります。
複製したレイヤーに「〜のコピー」を付けない
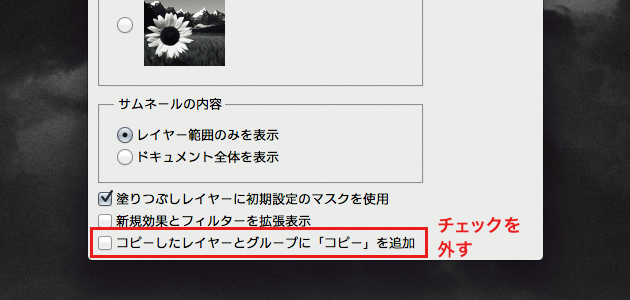
レイヤーを複製すると、レイヤー名に「〜のコピー」が追加されますが、レイヤー名を変更する時も邪魔ですし正直なところあまり必要なシーンが思い浮かびません。「〜のコピー」そのまま放置するのもちょっと恥ずかしいですし…。
レイヤーパネルオプションの「コピーしたレイヤーとグループに「コピー」を追加」のチェックを外せばOKです。
レイヤー効果を一気に閉じる
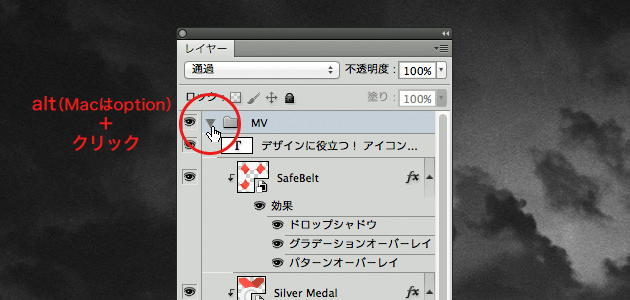
レイヤーグループでレイヤーを管理していれば、レイヤー効果をまとめて閉じることができます。
グループを作っていない場合は、一番外側でOKなのでレイヤーグループですべてのレイヤーをまとめてください。
レイヤーグループの左にある▼をaltキー(Macの場合はoptionキー)を押しながらクリックすると、レイヤーグループとともにすべてのレイヤー効果を閉じることができます。
右クリックでレイヤーに色をつける
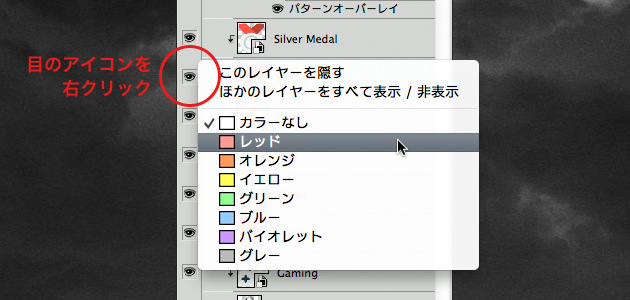
レイヤーオプションを開かずにレイヤーに色をつける方法です。
各レイヤーの左にある目のアイコン部分を右クリックするとメニューが開き、簡単に色をつけられます。
例えばWebデザインで、onMouseの時の表示にはオレンジの色をつけておく、などすれば見やすくなると思います。
レイヤーをまとめて表示/非表示
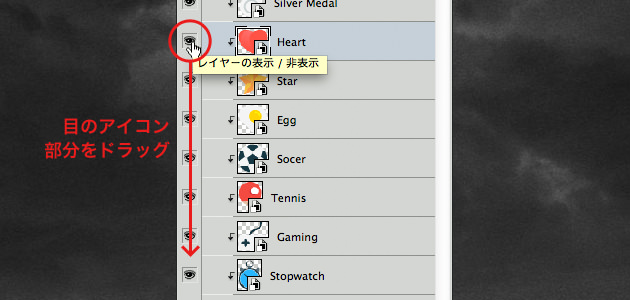
各レイヤーの目のアイコン部分をドラッグすると、隣接したレイヤーをまとめて表示/非表示することができます。
以上、もしかすると当たり前のことばかりだったかもしれませんが、ひとつでも参考になればうれしいです。