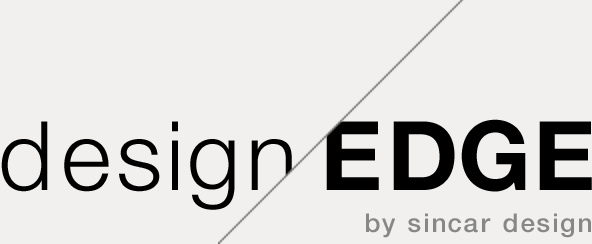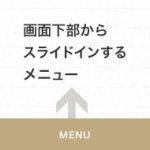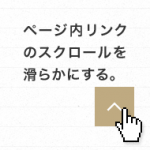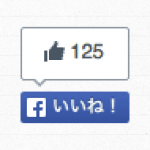Googleマイビジネスの管理ユーザーを追加する方法(PC版)
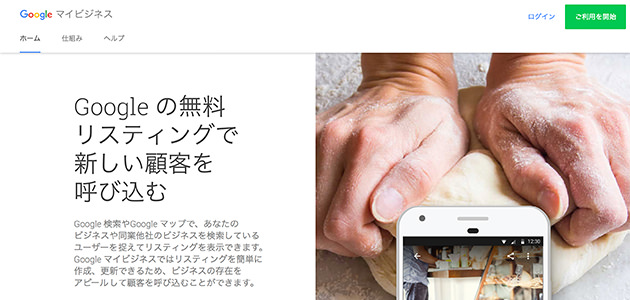
会社やお店のPRにかかせない「Googleマイビジネス」。その管理者やコミュニケーション管理者を追加(招待)して共同管理する方法です。
Googleマイビジネスのユーザー管理をPCで行う方法について説明しています。公式ヘルプもありますが、特に初心者の方には少しわかりにくいと思いますので、図を含めてまとめています。
既にマイビジネスを利用中の前提ですので、まだ登録していない方は先に登録を済ませてください。
1.Googleマイビジネスにログイン
まずはGoogleマイビジネスにアクセスし、ログインします。 ログインは、画面右上にあります。未登録の方は、その隣にある「ご利用を開始」という緑のボタンから利用登録してください。
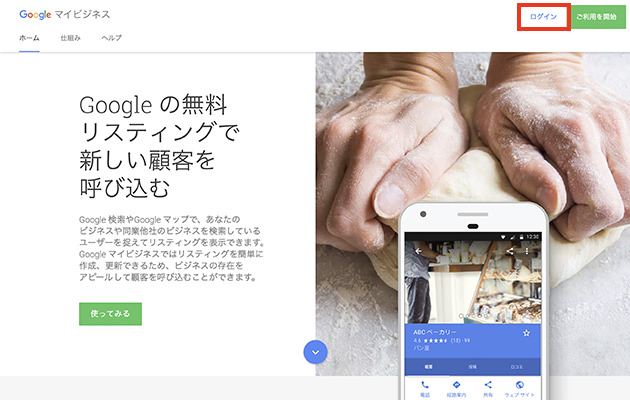
2.[ユーザー]を選択
ログインすると以下のような画面に遷移しますので、左メニューの中央付近にある[ユーザー]をクリックします。
※左メニューが表示されていない場合には、ヘッダーのタイトル「Googleマイビジネス」とある左側に3本線のメニューアイコンがありますので、クリックするとメニューが展開されます。
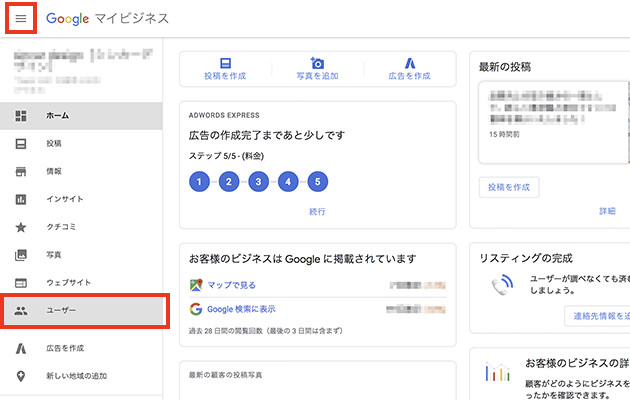
3.[権限を管理]画面で新しいユーザーを招待する
[ユーザー]メニューを選択すると、[権限を管理]画面が表示されますので、右端の人型のアイコンをクリック。
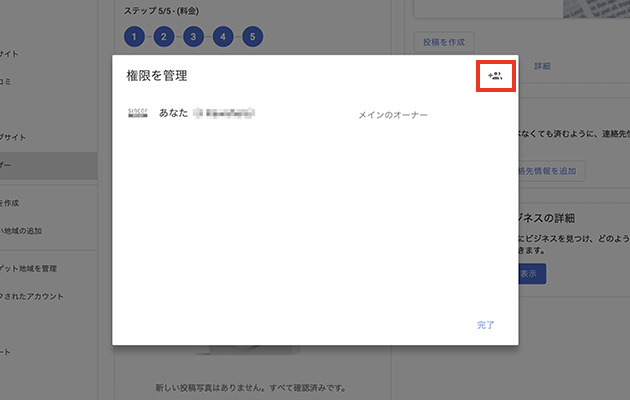
4.新しいユーザーの追加
すると、[新しいユーザーの追加]画面が表示されますので、[+ 名前かメールアドレスを追加]とある欄に追加(招待)したい人のメールアドレスを入力します。
あわせて、その下にある[役割を選択 ▼]をクリック。
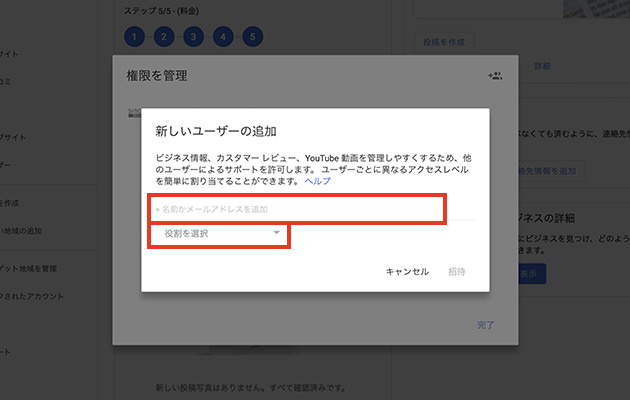
5.役割を選択する
「オーナー」「管理者」「コミュニケーション管理者」という3種類の管理権限オプションが表示されますので、任意のオプションを選択します。
「オーナー」はメインのオーナーと同じ権限があり、「管理者」はビジネス情報の削除や管理者の追加・削除など一部を除いてほぼすべての権限があります。「コミュニケーション管理者」はさらにビジネス情報の編集などを除いた権限となります。詳しくは、Googleマイビジネス公式ヘルプをご覧ください。
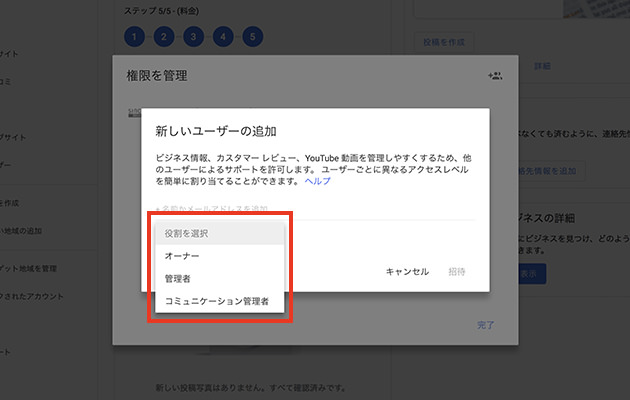
6.「招待」する
[新しいユーザーの追加]画面の入力が完了したら、同画面右下の[招待]ボタンがアクティブ(クリックできるように)になりますので、そちらをクリック。
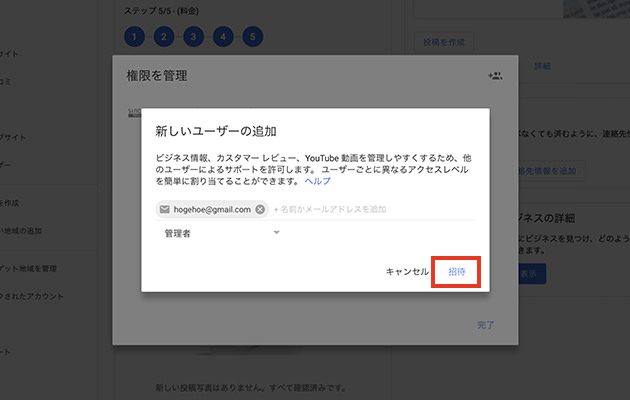
7.[権限を管理]画面を確認
以上の作業が完了したら、新しいユーザーが「招待中」として表示されます。
招待されたユーザーにはメールが届きますので、そのメールの「招待に応じる」から承認すれば正式に管理者として登録されます。
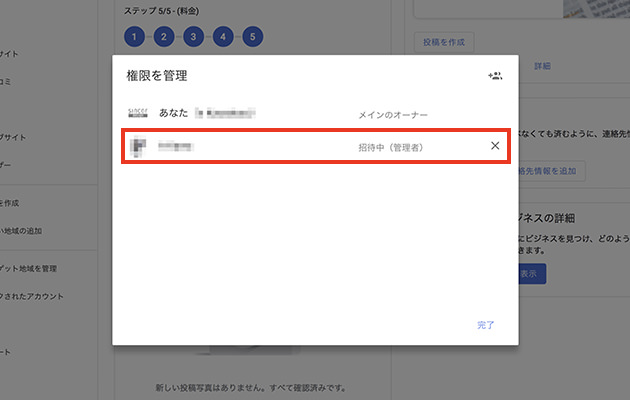
メインのオーナーを譲渡するには?
メインのオーナーは1人のみとなっていますので、他のユーザーにメインのオーナー権限を譲渡することで可能となります。詳しくはヘルプをご覧ください。